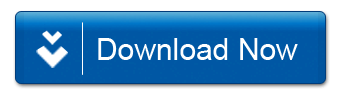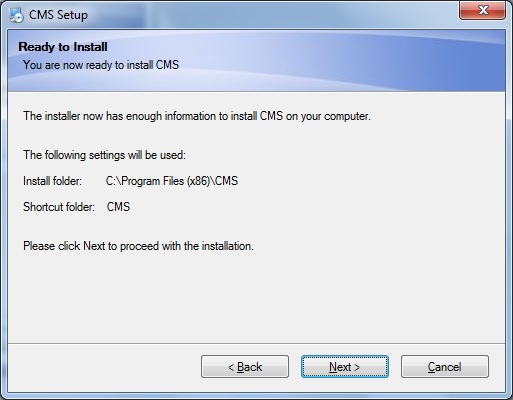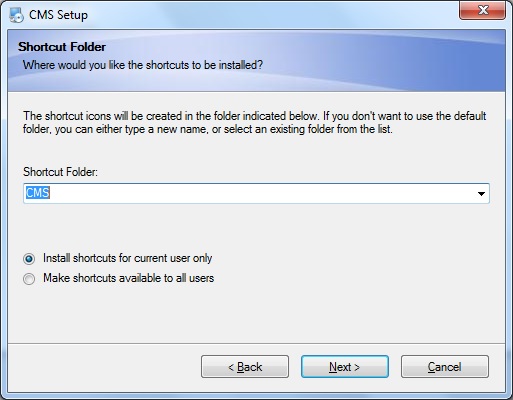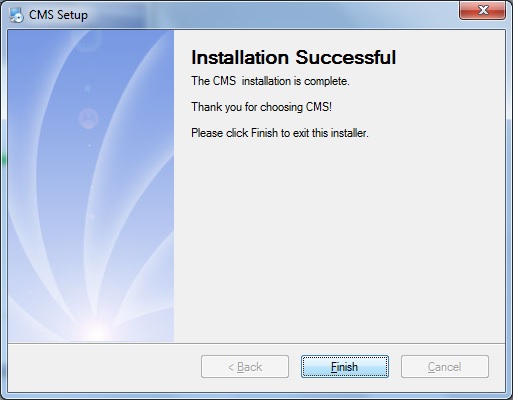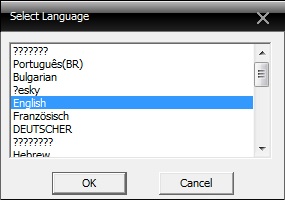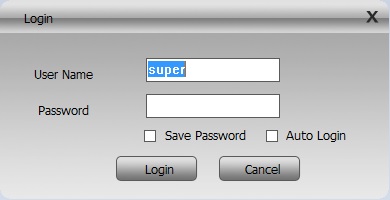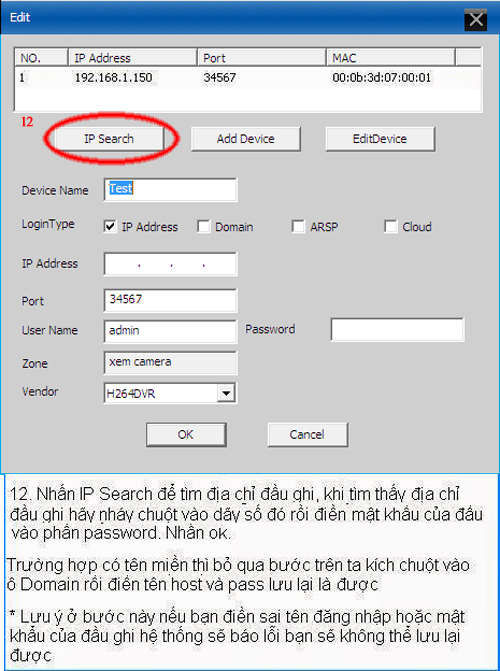Hướng dẫn cài đặt và sử dụng phần mềm xem camera trên máy tính CMS
Hướng dẫn cài đặt và sử dụng phần mềm xem camera trên máy tính CMS, Phần mềm xem camera trên máy tính CMS với ưu điểm chạy mượt hơn, ổn định hơn so với sử dụng các trình duyệt web để xem camera, và đặc biệt phần mềm kết nối được rất nhiều hệ thống camera quan sát trên cùng một màn hình, với chế độ hiển thị tùy chọn tối đa đến 64 hình cùng lúc. Để cài đặt phần mềm bạn có thể tải và xem hướng dẫn chi tiết dưới đây.
(Lưu ý: Phần mềm CMS này chỉ sử dùng cho các đầu ghi hình có port 34567 có hỗ trợ xem trên CMS, Quý khách muốn cài đặt phải kiểm tra xem đầu ghi hình của mình có hỗ trợ phần mềm này không? hoặc liên hệ với đơn vị ĐÃ lắp đặt camera cho quý khách hoặc nhà sản xuất)
Có dịch vụ hỗ trợ khách hàng mua sản phẩm chỗ khác với phí thỏa thuận
Công ty có trách nhiệm hỗ trợ miễn phí khách hàng sử dụng sản phẩm do cty cung cấp
Mọi chi tiết vui lòng liên hệ !
HƯỚNG DẪN CÁCH CÀI ĐẶT VÀ SỬ DỤNG PHẦN MỀM XEM CAMERA CMS ĐỂ XEM TRÊN MÁY VI TÍNH
BƯỚC 1: TẢI amp; CÀI ĐẶT
Sau khi lắp camera xong và quý khách muốn cài đặt để xem camera trên máy tính thì hãy Tải phần mềm CMS cho máy tính hệ điều hành Windows - click vào link bên dưới
Tải phần mềm CMS cho máy tính MacBook (VMS for Macbook) click vào link bên dưới
Sau khi tải thành công, bạn vào thư mục đã tải về giải nén nhấp double click chuột vào file tải về để tiến hành cài đặt
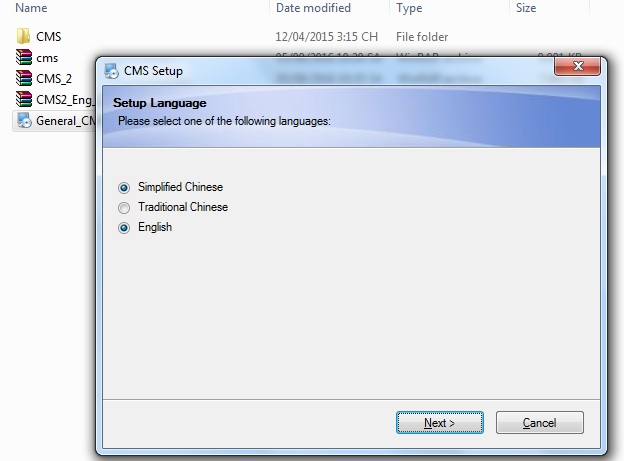
Sau khi giải nén tiến hành nhấp đúp chuột và cài ứng dụng CMS
Chọn ngôn ngữ English Next để tiến hành cài đặt
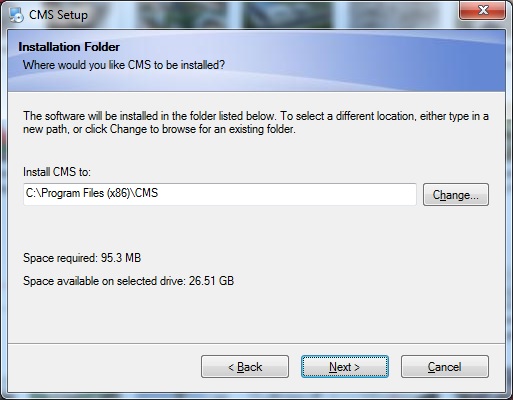
Chọn thư mục cài đặt mặc định là hệ điều hành ổ C
Click Next để tiếp tục cài đặt
Mặc định sẽ hiển thị biểu tượng (icon) ngoài màn hình Desktop
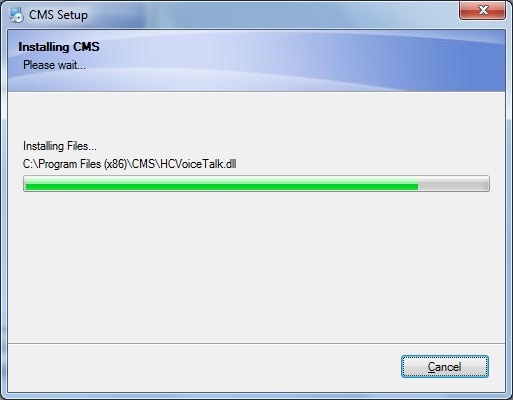
Bấm Finish để kết thúc quá trình cài đặt
Bước 2 CẤU HÌNH THIẾT BỊ:
Sau khi cài đặt thành công, phần mềm tự động bật lên, hoặc quý khách hoàn toàn có thể mở bằng cách nhấp vào biểu tượng trên màn hình desktop: Chọn English OK
Chọn ngôn ngữ tiếng Anh
Bấm Login để tiến hành đăng nhập
1. Tiến hành cấu hình để hệ thống camera như sau:
System = Device Manager (Góc dưới bên trái màn hình) Add Area (Thêm vùng hoặc nhóm): Chỉ thêm lần đâu tiên
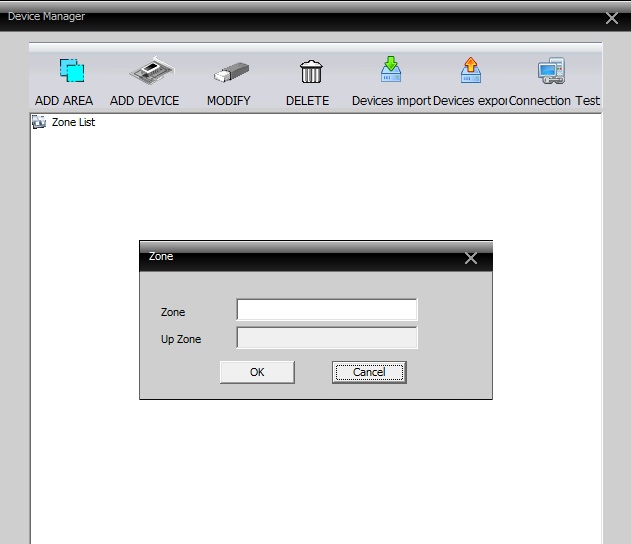
Thêm Zone/Vùng gõ thông tên Zone và bấm OK
2. Add Device/Thêm thiết bị
Đến đây là bạn đã thao tác xong phần cơ bản, Còn phần chính thức thì sẽ có hai trường hợp:
A: Trường hợp thứ nhất : là máy tính của bạn đang sử dụng chung mạng mới đầu ghi hình camera quan sát
bạn chọn dòng IP Search, đợi vài giây địa chỉ đầu ghi sẽ hiện ra nháy chuột vào địa chỉ đó dòng IP Address sẽ tự động cập nhật, sau đó điền tên đăng nhập vào phần User Name mặc định là (admin) điền mật khẩu vào ô Password nhấn OK = OK
B: Trường hợp thứ hai là bạn muốn xem camera qua mạng ở một nơi khác (với điều kiện bạn phải có tên miền đang hoạt động)
lúc này bạn không chọn dòng IP Search như trên mà tích chuột vào ô Domain, chữ IP Address trong bảng sẽ chuyển thành chữ Domain,bạn hãy điền tên:
Lưu ý: Quý khách cần phải có các thông tin
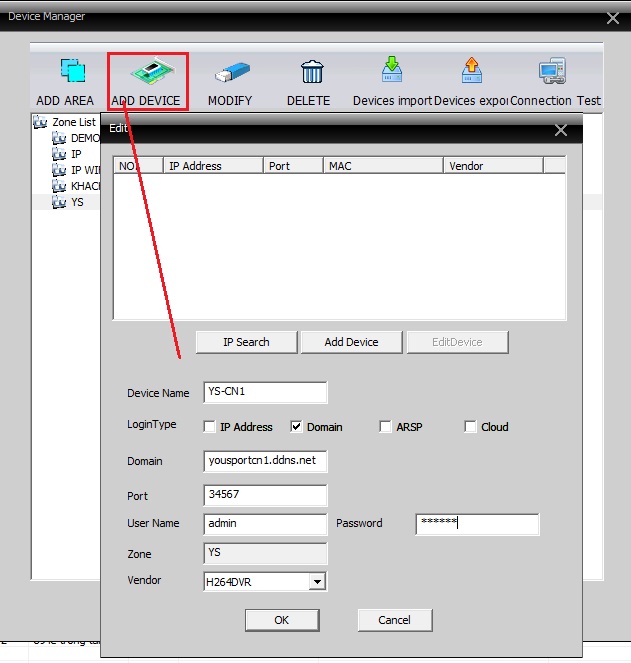
Nhập các thông tin cấu hình để thêm mới thiết bị
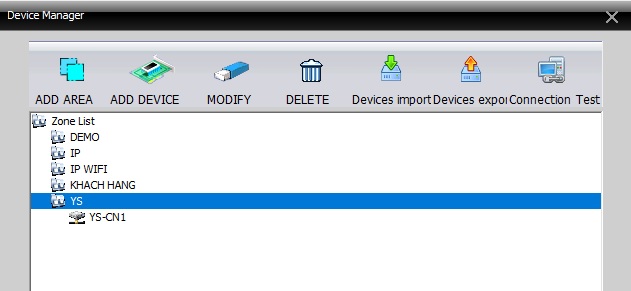
Sau khi thêm thành công sẽ hiện thị màn hình. Bấm OK nếu không muốn thêm thiết bị khác.
BƯỚC 3: XEM TRỰC TIẾP
Sau khi cấu hình xong quý khách sẽ click vào phần mềm để tiến hành xem camera được hiển thị như bên dưới
Nhấp đúp chuột vào dòng tên thiết bị
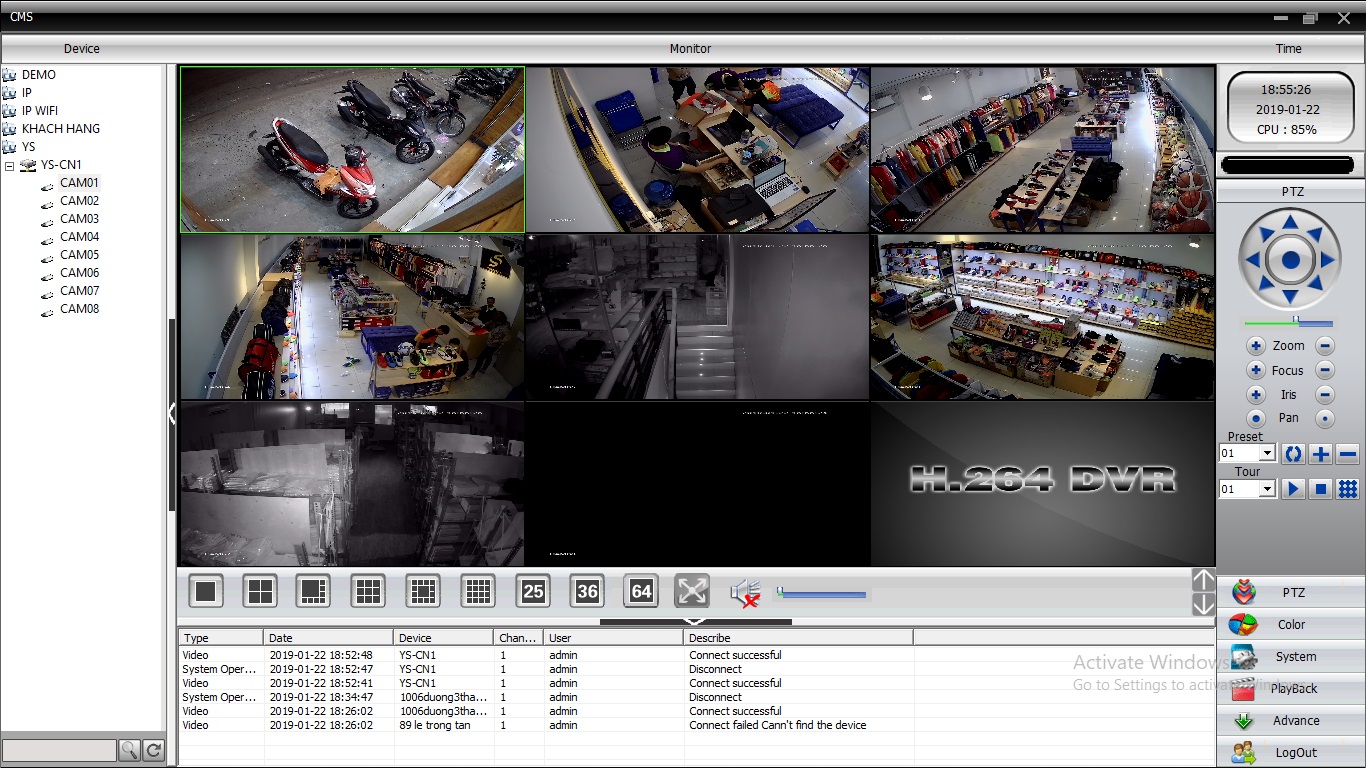
Nhấp chuột phải dòng thiết bị và chọn "Connect All Main Stream"
-Một bảng thông báo hiện ra nhấn OK.
(ở đây mình để là "xem camera" )
Ta click phải vào dòng chữ " Công ty " sau đó ta chọn vào dòng chữ đầu tiên là Connect all video (Main Stream)
BƯỚC 4: XEM LẠI
Cách xem lại hình ảnh qua phần mềm CMS
| Từ giao diện chính nhấn chọn dòng Record chọn PlayBack, một bảng hiện ra tìm dòng Device nhấn vào chọn địa chỉ đầu hoặc Host cần xem lại, nhấn vào ô bên cạnh để chọn vị trí camera, dòng Begin để lựa chọn ngày tháng và thời gian bắt đầu, dòng End chọn ngày tháng và thời gian kết thúc. Lưu ý thời gian hiển thị ở phần mềm là tháng/ngày/năm , chữ AM =buổi sáng, chữ PM = buổi chiều , một lưu ý nữa là chọn thời gian bắt đầu phải nhỏ hơn thời gian kết thúc. Sau đó nhấn nút Search, danh sách các file hình sẽ hiện ra muốn xem file nào ta nháy kép chuột vào, hoặc tích dấu "V" vào ô vuông ở đầu rồi nhấn nút Play. (Hình 5) | 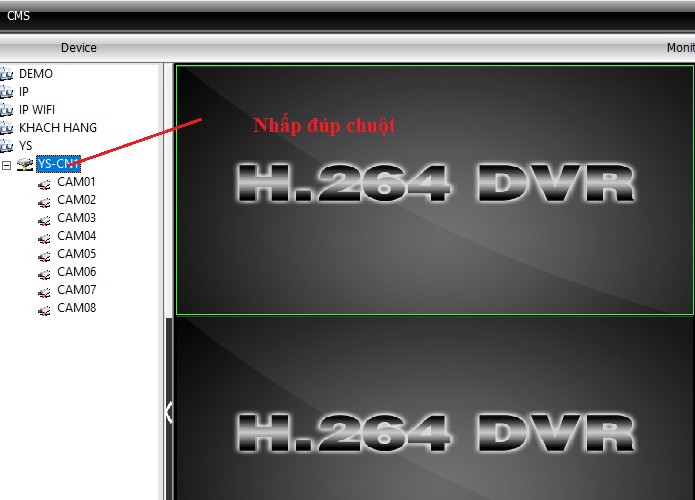 |
Bước 5: Cách tải hình ảnh về máy tính qua phần mềm xem camera CMS
Xem trên Điện Thoại Di Động bằng phần mềm VmeyeSuper
Xem thêm: Hướng dẫn cài đặt và sử dụng phần mềm xem camera trên điện thoại
Xem thêm: Hướng dẫn xem camera bằng điện toán đám mây tại: http://goo.gl/Dmbr5i
- Cách mở NAT port modem để xem camera qua mạng : https://khanhancctv.com.vn/422500-huong-dan-cach-mo-mang-modem-router-de-xem-camera-qua-mang-internet.html
Bài viết tương tự
Hướng dẫn cách xem Camera qua mạng Internet
Công ty Khánh An chuyên Lắp đặt camera quán sát, lắp đặt tổng đài điện thoại, thi công mạng nội bộ cho văn phòng công ty, nhà xưởng Quý khác..
Hướng dẫn cài đặt và sử dụng phần mềm xem camera trên điện thoại VmeyeSuper
Hướng dẫn cài đặt và sử dụng phần mềm xem camera trên điện thoại VmeyeSuper Quý khách có thể sử dụng điện thoại di động hoặcmáy tính bảng để xem camera bằng..
Lắp đặt camera quan sát
Hệ thống camera giám sát hoàn thiện và đảm bảo về chất lượng nếu được thiết kế, lắp đặt một cách khoa học đồng thời sẽ giúp khách hàng tiết kiệm được thời gi..
Dịch vụ cài đặt tên miền để xem camera qua mạng và điện thoại
Xu hướng sử dụng smartphone hay máy tính để theo dõi camera từ xa qua mạng đang ngày càng trở nên phổ biến, tuy nhiên khách hàng gặp phải khó khăn trong việc..
Hướng dẫn cài đặt và sử dụng VacronView trên điện thoại iphone IOS/Android
Hướng dẫn sử dụng phần mềm VacronViewer để xem camera qua di động IOS/Android Bước 1: Cài đặt Vacron từ kho ứng dụng AppStore Các bạn vào Appstore của App..
Tìm hiểu về tên miền xem camera qua mạng
Tên miền camera hay còn được gọi là tên miền động hoặc host name cần phải có khi xem và quản lý Camera từ xa qua internet. * Tên miền trả phí: - Tên miền ..
Hướng dẫn cài đặt xem Đầu ghi hình camera bằng điện toán đám mây icloud
Việc theo dõi Camera an ninh giám sát từ bất kỳ nơi đâu qua inteet đã trở nên phổ biến và không thể thiếu qua dịch vụ tên miền DDNS, nhưng nhược điểm của loại..
Cách cài đặt và sử dụng phần mềm xem camera tren dien thoai windows phone
Với mỗi hiệu Camera thường có các phần mềm để xem camera riêng biệt và đa số các phần mềm xem camera đều được cung cấp hoàn toàn miễn phí. Ở bài viết trước, c..
Hướng dẫn cài đặt phần mềm xem camera iVMS-4500 trên điện thoại di động toàn tập
Phần mềm iVMS-4500 là phần mềm do hãng camera HIKvision phát triển miễn phí cho người dùng camera hoặc đầu ghi của hãng. Phần mềm này dùng với đầu Hikvision, ..
Hướng dẫn tải và cài đặt phần mềm Yoosee để xem camera trên điện thoại
1. Quý khách dùng android vào Playstore ( tương tự dùng iphone vào app store) 0 .8 .2 .8 .3..
Hướng dẫn cài đặt và sử dụng phần mềm iVMS-4200 xem camera Hikvision trên máy tính
Thương hiệu Hikvision được đánh giá cao về tính ổn định của sản phẩm, hãng có đội ngũ 4.200 kỹ sư chuyên nghiên cứu và phát triển sản phẩm, chính vì vậy những..
Hướng dẫn cài đặt phần mềm xem đầu ghi hình camera KBvision trên máy tính
Đầu tiên ta tải phần mềm xem đầu ghi hình camera KBvision trên máy tính KBiVMS Tại đây Tiến hành Cài đặt Kích vào biểu tượng để khởi động chương..
Hướng dẫn cài và sử dụng iDMSS, gDMSS xem camera Dahua cho điện thoại iphone, Android
phần mềm iDMSS, gDMSS là phần mềm xem camera Dahua và nhiều loại camera khác. Với nhiều tính năng nổi trội cũng như sự tiện lợi của nó cho nên chúng ta đã thấ..
Sản phẩm nổi bật.
Bộ lưu điện cho hệ thống 8 camera TORA CCTV-800M
3.750.0005.200.000
Bộ máy hẹn giờ phát nhạc tự động AZ365, lựa chọn nhạc theo ý muốn
4.500.0005.000.000